Nov 24, 2020 Drive File Stream is basically a kind of Sync tool for desktop or we can say it is a replacement or alternative for the Backup and Sync app. This tool is mainly developed for G Suite users which means all the new features & functionalities of G Suite are integrated with this new program. Drive File Stream is basically a kind of Sync tool for desktop or we can say it is a replacement or alternative for the Backup and Sync app. This tool is mainly developed for G Suite users which means all the new features & functionalities of G Suite are integrated with this new program.
Summary :
Both Backup and Sync and Drive File Stream are sync tools of Google. You may wonder which one is better and which one to choose. Then, you can read this post from MiniTool to get the details about Backup and Sync vs Drive File Stream.
Quick Navigation :
When accessing Google Drive data on your computer, you have several options - Google Backup and Sync, Google Drive File Stream, web browser, etc. Even though Backup and Sync and Drive File Stream are both published by Google, they are quite different. This post focuses on Backup and Sync vs Drive File Stream.
Is Google Drive not syncing on Windows 10, Mac or Android device? This post will show you full solutions to this issue in these three cases.
Overview of Backup and Sync and Drive File Stream
Backup and Sync
Backup and Sync is an application for Mac and PC that can safely back up files and photos in Google Drive and Google Photos. You can use it to upload and store files from any folder on the computer, camera, and SD card in the cloud.
Drive File Stream
Drive File Stream is a desktop application that allows you to access Google Drive directly like any other local or network drive. With Google Drive File Stream, your files will be stored in the cloud instead of your computer. Besides, the changes you make will be automatically synchronized with the cloud and you can quickly and easily access them from anywhere on the Internet.
Backup and Sync VS Drive File Stream
This part gives details about Backup and Sync vs Drive File Stream.
Similarities
The similarities between Backup and Sync and Drive File Stream are as follows: El capitan 10 11 release date.
- Both of them are created by Google.
- Both of them can be used to back up files to Google Drive.
- Both of them can be used on Windows and Mac.
Differences
Repix 1 3 1 – resize multiple images at once. Here are the main differences between Backup and Sync and Drive File Stream.
- Backup and Sync is more like Dropbox-synced folders, while Google File Stream is like an additional hard drive, which exists in the cloud.
- With Backup and Sync, all content is stored on the local computer. However, with Drive File Stream, your files are stored in the cloud, not on your computer.
- Backup and Sync is more suitable for personal use, while Google Drive File Stream is for business.
What is an enterprise backup solution? Is there a piece of great enterprise backup software? This post provides the answers to the above questions.
Drive File Stream For Windows

Backup and Sync vs Drive File Stream: Features
| Backup and Sync | Drive File Stream | |
| Sync only selected folders in My Drive | √ | √ |
| Sync only individual files in My Drive | × | √ |
| Use native apps, like Microsoft Office & Photoshop | √ | √ |
| See who's editing with real-time presence in Microsoft Office | × | √ |
| Integrates with Microsoft Outlook, Meet scheduling | × | √ |
| Sync other folders, like Documents or Desktop | √ | × |
| Use with your personal Google Account | √ | × |
| Use with your work or school Google Account | √ | √ |
| Upload photos and videos to Google Photos | √ | × |
Google Drive File Stream vs Backup and Sync: Advantages
| Backup and Sync | Drive File Stream |
|
|
Backup and Sync vs Drive File Stream: Price
Backup and Sync
| Storage | Price |
| 15GB | free |
| 100GB | $15/month; $150/year |
| 200GB | $23/month; $230/yrar |
| 2TB | $79/month; $799/year |
Drive File Stream
| Edition | Price |
| Business Starter | $6/month |
| Business Standard | $12/month |
| Business Plus | $18/month |
| Enterprise | Contact sales for pricing |
Which One to Choose
After getting information about Drive File Stream vs Backup and Sync, you may wonder when to choose Drive File Stream and when to choose Backup and Sync.
In fact, choosing Drive File Stream or Backup and Sync depends on whether you want consistent local access to the entire contents of Google Drive, or just pick a few folders to back up to the cloud. If you want to do the former, you had better choose Drive File Stream, while if you want to do the latter, you can choose Backup and Sync.
How to Use Backup and Sync and Drive File Stream
Then, let's see how to use Backup and Sync and Drive File Stream to sync files.
Backup and Sync
Here is how to sync files to Google Drive with Backup and Sync.
Step 1: Download and install Backup and Sync on your PC. After launching it, click GET STARTED.
Step 2: Enter your Google account and click Next. In the next interface, enter the password and click Next.
Step 3: This program selects Desktop, Documents, Pictures by default. Seagate external ssd xbox. You can click CHOOSE FOLDERS to choose files that you want to sync to Google Drive. Then, click NEXT.
Step 4: You can choose Sync everythingin My Drive or Sync these folders only. Then, click START to start the sync process.
Drive File Stream
Then, we will introduce how to use Drive File Stream.
Step 1: Download and install Drive File Stream on your PC.
Step 2: Log in to the Google account. Then, you can access Google Drive through the Drive File Stream network location in File Explorer.
Step 3: You can move files from your other disks to the Google Drive File Stream.
Try the Great Alternative - MiniTool ShadowMaker
However, when you use Backup and Sync or Drive File Stream, you may encounter some issues, such as Google Backup and Sync not working, Google Drive File Stream not working, Google Drive not syncing. Then, you may fail to work when you want to sync files to the cloud.
So, besides syncing files to the cloud, you can also choose another file sync software to sync files to another drive or another location to keep data safe. In this way, to sync files to another local drive, you can choose the professional backup and sync software – MiniTool ShadowMaker. Adobe pro cc 2015.
MiniTool ShadowMaker allows you to back up and restore files &folders and the system you need. Thus it can help you protect your important data and perform disaster data recovery. Other functions are also available, such as clone disk and create bootable media to boot the computer.
This free backup software offers a Trial Edition that allows a 30-day free trial for all sync features. Now you can download and try it.
Step 1: Launch MiniTool ShadowMaker
- Launch MiniTool ShadowMaker.
- Click Keep Trial to continue.
Step 2: Specify Folders and Path to Sync
- Go to the Sync page and click it in the toolbar.
- Specify the source and destination for file sync.
What to Sync
- Go to the Source section.
- Under the Source tab, three paths are available – Administrator, Libraries, and Computer. You can choose a source to select files. Then, click OK to continue.
Where to save synchronized folders
- Under the Destination tab, there are four paths available: Administrator, Libraries, Computer, and Shared.
- To sync files among multiple computers, choose Shared, type Path, Username, and Password in sequence and click OK to finish.
Step 3: Start to Sync Files to Another Computer
Please go to Sync.
You can click Sync Now to perform file sync immediately or click Sync Later to postpone it. Besides, you can continue this sync task on the Manage page.
If you want to sync files automatically, here are four schedule settings available: Daily, Weekly, Monthly and On Event. You can choose one to set up a time point and click the OK button to confirm the setting for automatic file sync.
Then you have done the sync operation successfully.
In addition to the above way, MiniTool ShadowMaker provides another feature for you to keep data safe. That is the Backup feature.
Multidock 1 1 2 download free. Step 1: Launch MiniTool ShadowMaker and click Keep Trial to continue.
Step 2:After you enter its main interface, go to the Backup page.
Step 3:Then, you can choose the back source and destination.
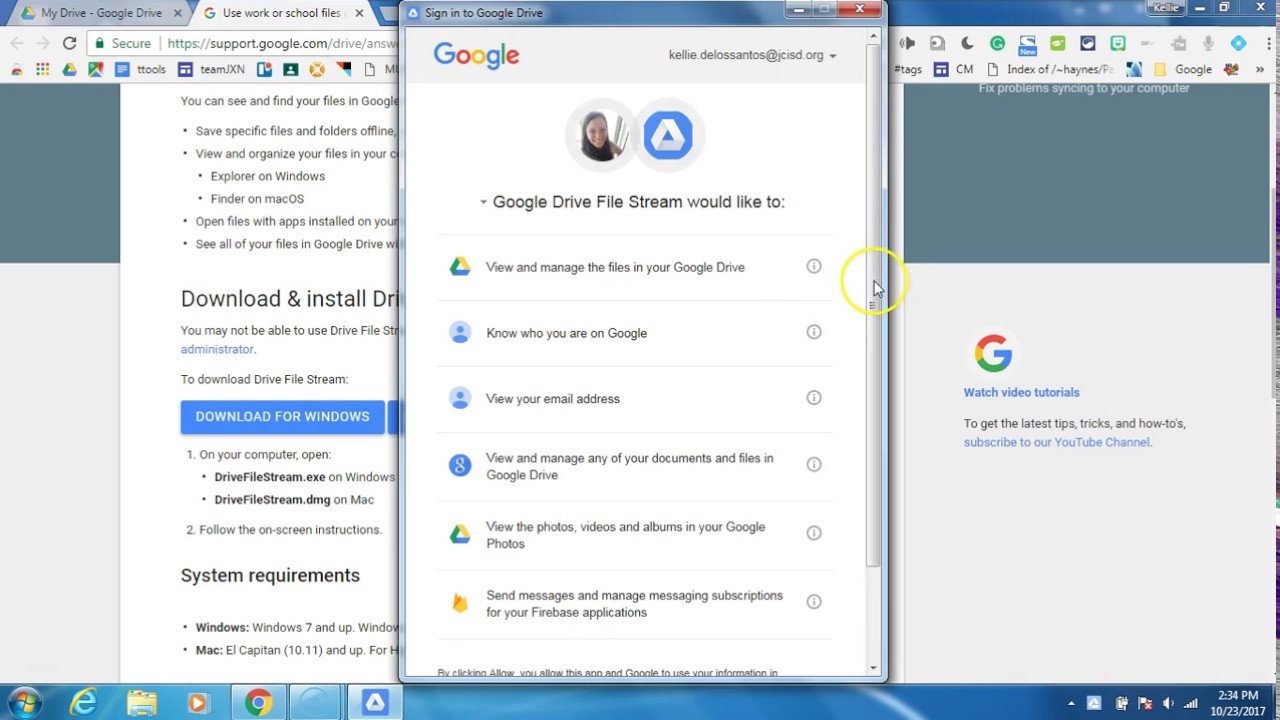
Backup and Sync vs Drive File Stream: Features
| Backup and Sync | Drive File Stream | |
| Sync only selected folders in My Drive | √ | √ |
| Sync only individual files in My Drive | × | √ |
| Use native apps, like Microsoft Office & Photoshop | √ | √ |
| See who's editing with real-time presence in Microsoft Office | × | √ |
| Integrates with Microsoft Outlook, Meet scheduling | × | √ |
| Sync other folders, like Documents or Desktop | √ | × |
| Use with your personal Google Account | √ | × |
| Use with your work or school Google Account | √ | √ |
| Upload photos and videos to Google Photos | √ | × |
Google Drive File Stream vs Backup and Sync: Advantages
| Backup and Sync | Drive File Stream |
|
|
Backup and Sync vs Drive File Stream: Price
Backup and Sync
| Storage | Price |
| 15GB | free |
| 100GB | $15/month; $150/year |
| 200GB | $23/month; $230/yrar |
| 2TB | $79/month; $799/year |
Drive File Stream
| Edition | Price |
| Business Starter | $6/month |
| Business Standard | $12/month |
| Business Plus | $18/month |
| Enterprise | Contact sales for pricing |
Which One to Choose
After getting information about Drive File Stream vs Backup and Sync, you may wonder when to choose Drive File Stream and when to choose Backup and Sync.
In fact, choosing Drive File Stream or Backup and Sync depends on whether you want consistent local access to the entire contents of Google Drive, or just pick a few folders to back up to the cloud. If you want to do the former, you had better choose Drive File Stream, while if you want to do the latter, you can choose Backup and Sync.
How to Use Backup and Sync and Drive File Stream
Then, let's see how to use Backup and Sync and Drive File Stream to sync files.
Backup and Sync
Here is how to sync files to Google Drive with Backup and Sync.
Step 1: Download and install Backup and Sync on your PC. After launching it, click GET STARTED.
Step 2: Enter your Google account and click Next. In the next interface, enter the password and click Next.
Step 3: This program selects Desktop, Documents, Pictures by default. Seagate external ssd xbox. You can click CHOOSE FOLDERS to choose files that you want to sync to Google Drive. Then, click NEXT.
Step 4: You can choose Sync everythingin My Drive or Sync these folders only. Then, click START to start the sync process.
Drive File Stream
Then, we will introduce how to use Drive File Stream.
Step 1: Download and install Drive File Stream on your PC.
Step 2: Log in to the Google account. Then, you can access Google Drive through the Drive File Stream network location in File Explorer.
Step 3: You can move files from your other disks to the Google Drive File Stream.
Try the Great Alternative - MiniTool ShadowMaker
However, when you use Backup and Sync or Drive File Stream, you may encounter some issues, such as Google Backup and Sync not working, Google Drive File Stream not working, Google Drive not syncing. Then, you may fail to work when you want to sync files to the cloud.
So, besides syncing files to the cloud, you can also choose another file sync software to sync files to another drive or another location to keep data safe. In this way, to sync files to another local drive, you can choose the professional backup and sync software – MiniTool ShadowMaker. Adobe pro cc 2015.
MiniTool ShadowMaker allows you to back up and restore files &folders and the system you need. Thus it can help you protect your important data and perform disaster data recovery. Other functions are also available, such as clone disk and create bootable media to boot the computer.
This free backup software offers a Trial Edition that allows a 30-day free trial for all sync features. Now you can download and try it.
Step 1: Launch MiniTool ShadowMaker
- Launch MiniTool ShadowMaker.
- Click Keep Trial to continue.
Step 2: Specify Folders and Path to Sync
- Go to the Sync page and click it in the toolbar.
- Specify the source and destination for file sync.
What to Sync
- Go to the Source section.
- Under the Source tab, three paths are available – Administrator, Libraries, and Computer. You can choose a source to select files. Then, click OK to continue.
Where to save synchronized folders
- Under the Destination tab, there are four paths available: Administrator, Libraries, Computer, and Shared.
- To sync files among multiple computers, choose Shared, type Path, Username, and Password in sequence and click OK to finish.
Step 3: Start to Sync Files to Another Computer
Please go to Sync.
You can click Sync Now to perform file sync immediately or click Sync Later to postpone it. Besides, you can continue this sync task on the Manage page.
If you want to sync files automatically, here are four schedule settings available: Daily, Weekly, Monthly and On Event. You can choose one to set up a time point and click the OK button to confirm the setting for automatic file sync.
Then you have done the sync operation successfully.
In addition to the above way, MiniTool ShadowMaker provides another feature for you to keep data safe. That is the Backup feature.
Multidock 1 1 2 download free. Step 1: Launch MiniTool ShadowMaker and click Keep Trial to continue.
Step 2:After you enter its main interface, go to the Backup page.
Step 3:Then, you can choose the back source and destination.
Step 4: Go to the Backup page. Click Back up Now to start the backup process.
Step 5: Wait for MiniTool ShadowMaker to finish backing up your data.
Bottom Line
In this post, we show you some information on Backup and Sync vs Drive File Stream and you can know which one to choose. Besides, an alternative is given to you to sync files. Whether you want to use it for personal or commercial use, MiniTool ShadowMaker is a great choice.
If you have any other ideas or questions when using our software, don't hesitate to tell us by leaving a comment below or contacting our support team via the email [email protected]. We will reply to you as soon as possible.
Backup and Sync VS Drive File Stream FAQ
- Check Backup and Sync's tray icon.
- Check the local synchronization log file.
- Check file synchronization activity on the Google Drive website.
Drive File Stream Mac
There are some reasons for the 'backup and sync not working' issue:
- The file name contains are more than 255 characters.
- The backup and sync account is incorrect.
- The 'Backup and Sync' application lacks administrative rights.
- The firewall may prevent the application from running.
